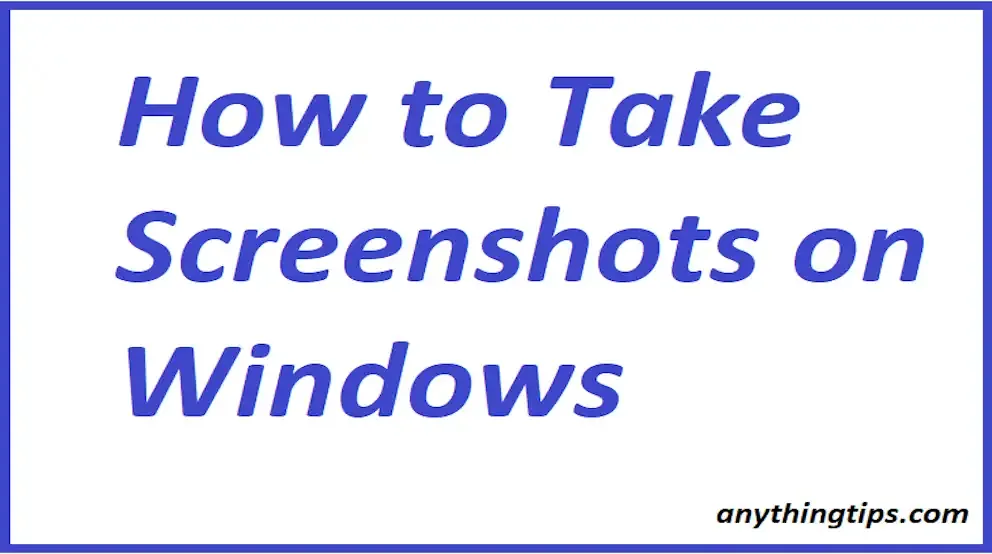Knowing how to take screenshots on Windows is essential for capturing moments, troubleshooting issues, or creating visual content. Whether you’re a casual user or a professional, knowing the right methods can save you time and frustration. In this guide, we’ll explore different ways how to take Screenshots on Windows effortlessly.
1. Using the Print Screen Key (PrtSc)
The Print Screen key is a straightforward way to capture your entire screen. Follow these steps:
- Navigate to the screen you want to capture.
- Locate the Print Screen key on your keyboard (usually found in the upper-right corner).
- Press the Windows key and the PrtSc keys simultaneously.
- The screenshot will be saved as a PNG file in the Screenshots folder inside your Pictures folder.
- You can then edit or share the captured image.
2. Using Snip and Sketch (Windows 11, 10, 8.1, and 7)
The Snipping Tool allows you to capture specific areas of your screen. Here’s how:
- Press the Windows Key + Shift + S.
- Select the area you want to capture.
- The screenshot will be copied to your clipboard, and ready for pasting.
3. Using Snipping Tool (All Windows)
There is an app called Snipping Tool. Follow these steps:
- Type "snipping tool" on the search bar of your taskbar.
- Click on the app. It will open like this --->>>
- Click on "New"
- Choose the desired area to capture.
3. Using Microsoft Office Word or Powerpoint (All Windows)
- Open the desired object or window you wish to capture.
- Now Launch, Microsoft Office Word or Powerpoint.
- On Microsoft Office Word or PowerPoint, Click on "Insert" on the Menubar.
- Click on Screenshot and then Screen Clipping.
- You can right-click on the screenshot picture in Microsoft Word and save it as a Picture on your desktop computer.
4. Xbox Game Bar (Windows + G)
If you’re a gamer, the Xbox Game Bar can capture screenshots during gameplay:
- Press the Windows Key + G.
- Select the Capture button to take a screenshot.
Remember, the Screenshots folder in your Pictures folder is where your captured images are stored by default. Feel free to explore these methods and choose the one that suits your needs best!